


หากใครที่มีการทำงานในลักษณะที่ต้องบันทึกข้อมูลแบบเดิม ๆ ซ้ำ ๆ ทำให้เราต้องเสียเวลาในการบันทึกข้อมูลไปมากในแต่ละครั้ง และมีโอกาสผิดพลาดได้สูง วันนี้ทาง Demeter ICT มีเทคนิค Google Sheets มาแชร์สำหรับการสร้างลิสต์รายการเพื่อใช้ในการดึงข้อมูลตามรายการที่เราเลือกโดยที่เราไม่ต้องเสียเวลาในการบันทึกข้อมูลเดิม ซ้ำ ๆ อีกต่อไป โดยฟังก์ชันที่ใช้มีเพียงแค่บรรทัดเดียวเท่านั้น
ตัวอย่างชุดข้อมูลที่บันทึกยอดขายสินค้าของพนักงานแต่ละคน
ข้อมูลชุด A เป็นข้อมูลเดียวกันกับข้อมูลชุด B ซึ่งหากเป็นการบันทึกในรูปแบบปกติที่ไม่มีการดึงข้อมูล ในส่วนของข้อมูลชุด A จะต้องบันทึกข้อมูลทั้งหมด 4 ช่อง ด้วยกัน คือ Categories, Cost, Price, และ Margin ทำให้ต้องเสียเวลาเป็นอย่างมาก และโอกาสผิดพลาดสูง
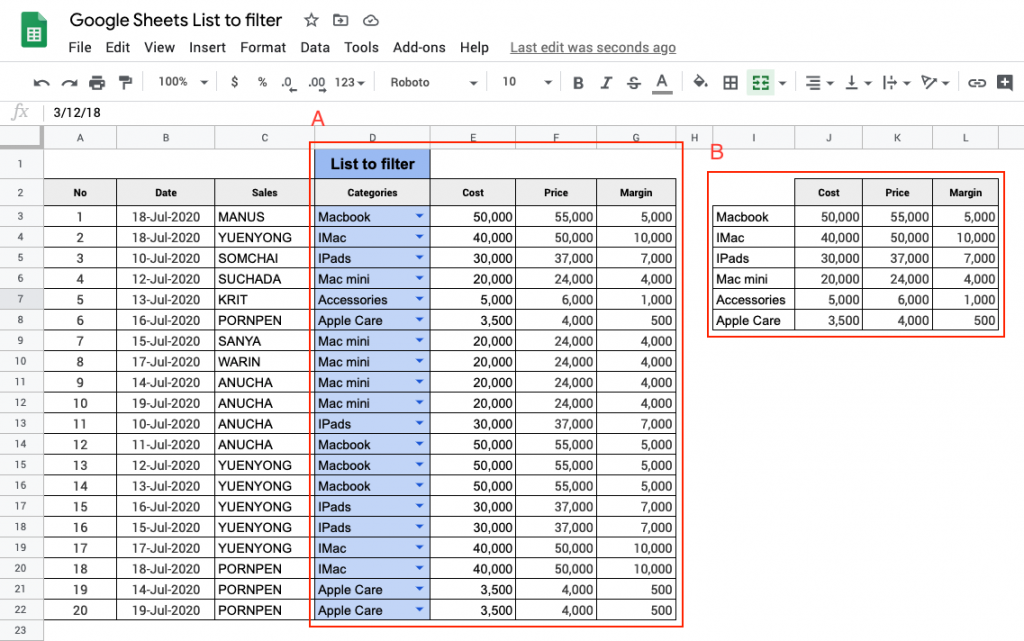
ดังนั้น เราจะแนะนำวิธีการดึงข้อมูลจากรายการที่เราเลือก โดยใช้ฟังก์ชัน Filter และ Match บน Google Sheets โดยทั้ง 2 ฟังก์ชัน จะมีโครงสร้าง ดังนี้
FILTER(range, condition1, [condition2])
MATCH(search_key, range, [search_type])
เราต้องสร้างลิสต์รายการขึ้นมาก่อน โดยจะนำข้อมูลชุด B มาสร้างเป็นลิสต์รายการ ในส่วนของข้อมูลชุด A โดยมีวิธีการสร้าง ดังนี้
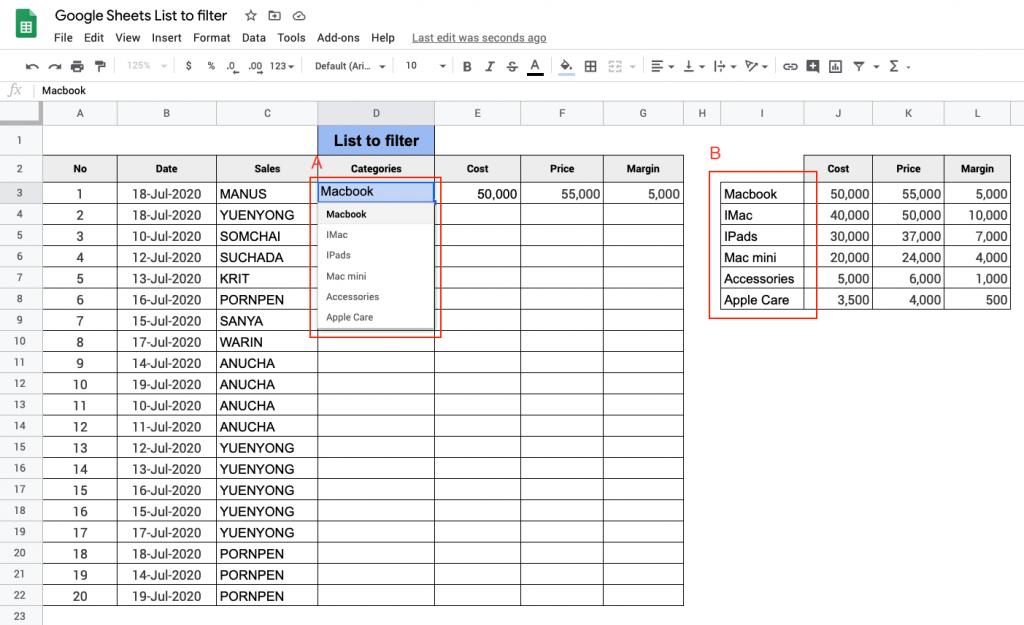
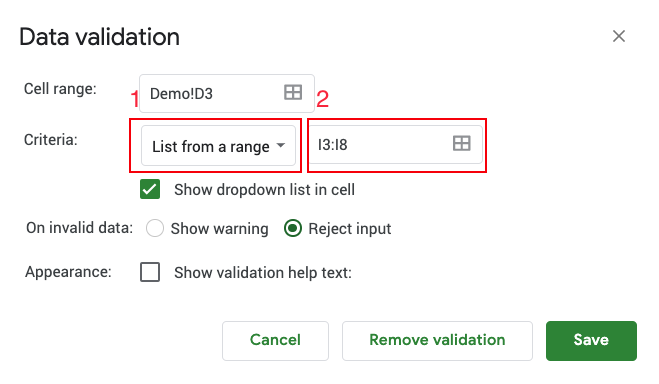
ในขั้นตอนถัดไปจะพาทุกท่านไปดูวิธีการดึงข้อมูล ซึ่งเป็นจุดสำคัญในบทความนี้
เราจะทำการดึงข้อมูลจากรายการที่เลือกขึ้นมาแสดง จากชุดข้อมูลตัวอย่างจะเห็นว่า เมื่อเลือก Apple Care จะทำการดึงชุดข้อมูลฝั่งขวามือทันที โดยใช้ฟังก์ชัน Filter และ Match มาดูวิธีการสร้างกันเลย
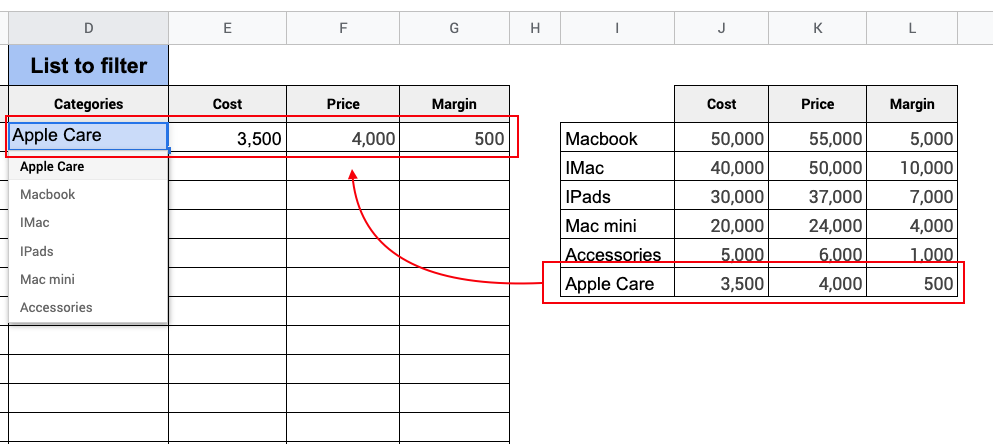
ในช่อง E3 ฟังก์ชั่นที่ใช้ คือ FILTER และ MATCH ให้ทำการพิมพ์ฟังก์ชันตามรูปด้านขวาลงในช่อง
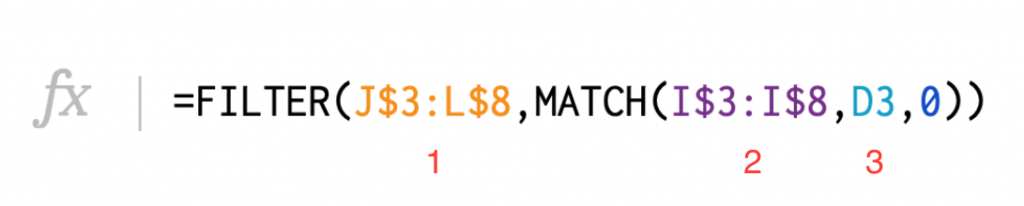
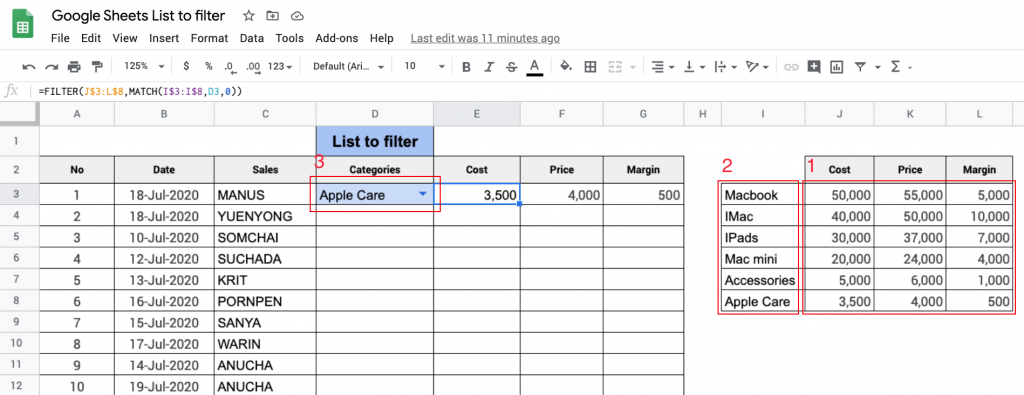
ส่วนที่ 1 คือ ช่วงของข้อมูลที่ต้องการนำมาแสดง
ส่วนที่ 2 คือ การตรวจสอบเงื่อนไข หากตรงกับข้อมูลในรายการที่เราเลือกให้ดึงข้อมูลส่วนนั้นขึ้นมาแสดง
ส่วนที่ 3 คือ ช่องที่เราใช้ในการบันทึกข้อมูล หากส่วนที่ 2 และ 3 ตรงกัน ให้ดึงข้อมูลมาแสดง จากชุดข้อมูลตัวอย่าง หากเลือก “Apple Care” ในช่อง D3 จะดึงข้อมูลส่วนของ Apple Care มาแสดงในช่อง Cost, Price และ Margin ทันที ทำให้เราไม่ต้องเสียเวลาในการใส่ข้อมูลเดิม ซ้ำๆ อีกต่อไป
สำหรับตัวอย่างสามารถดาวน์โหลด ไปลองเล่นกันได้ที่ลิงค์นี้เลย >> https://bit.ly/2CccIcl
นอกจากเทคนิคการใช้ฟังก์ชัน Filter และ Match บน Google Sheets สามารถติดตาม G Suite และเรียนรู้ฟีเจอร์อื่น ๆ ได้ที่นี่
บริษัท ดีมีเตอร์ ไอซีที จำกัด
พาร์ทเนอร์ Google ในประเทศไทย อย่างเป็นทางการ

You can see how this popup was set up in our step-by-step guide: https://wppopupmaker.com/guides/auto-opening-announcement-popups/

SPECIAL OFFER!
FREE CONSULT & GET DISCOUNT
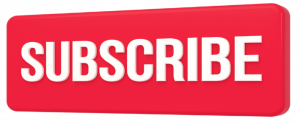
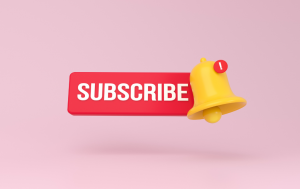
You can see how this popup was set up in our step-by-step guide: https://wppopupmaker.com/guides/auto-opening-announcement-popups/