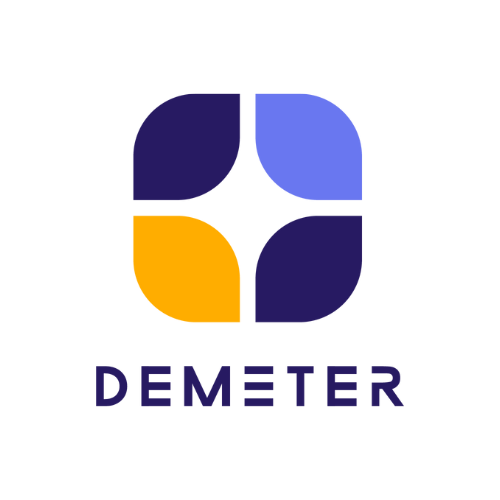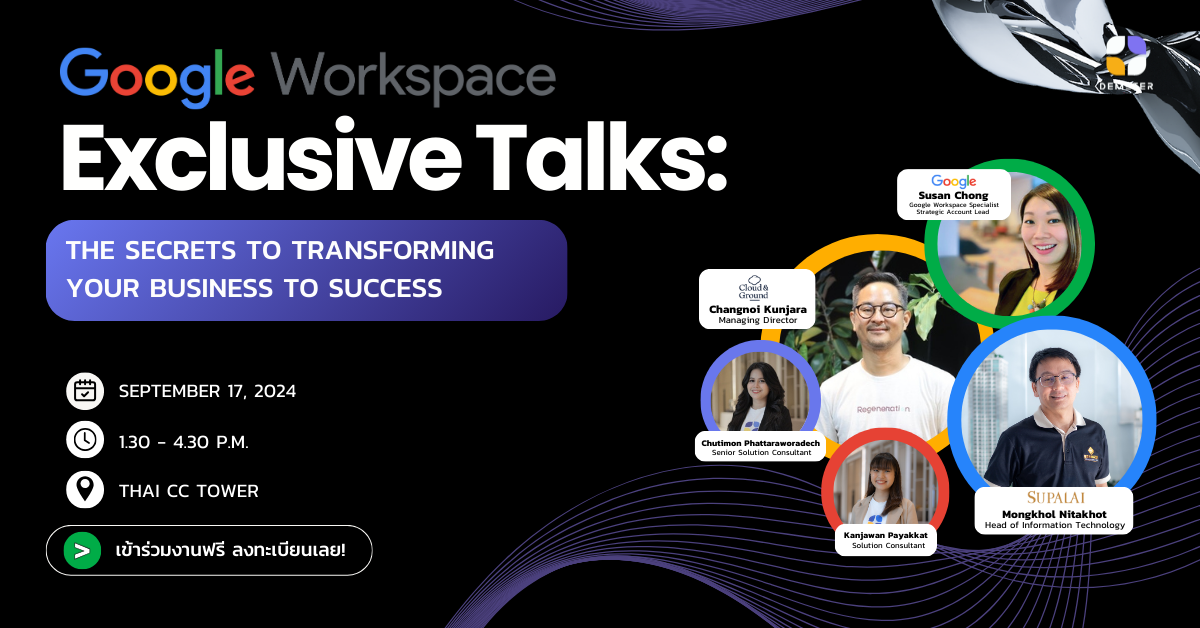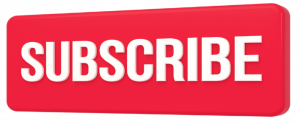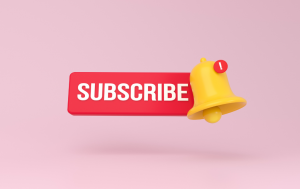ทริคการใช้ G Suite ร่วมกับ Non G Suite
หลายคนอาจจะยังสงสัยว่า ถ้าใช้ G Suite แล้ว จะสามารถทำงานร่วมกับผู้ที่ไม่ได้ใช้ G Suite อย่าง Microsfoft Office ได้อยู่หรือไม่ เนื่องจากมีเคสที่ต้องส่ง-รับไฟล์ ที่นอกเหนือจาก Google files กับลูกค้าหรือผู้ร่วมงานอื่น คำตอบก็คือ ได้แน่นอนครับเนื่องจากเป็นการทำงานรูปแบบ cross ค่ายกัน ซึ่งต้องรู้วิธีการใช้หลักๆ เพื่อให้การใช้งาน G Suite กับ non G Suite เป็นไปอย่างลื่นไหล
ซึ่งผมหยิบวิธีการใช้งาน G Suite กับ Microsoft มาประมาณ 6 หัวข้อที่ใช้งานกันบ่อยที่สุดมาฝากกัน จะบอกว่าถ้าทำเป็นแล้ว ครั้งต่อไปก็จะเร็วขึ้นกว่าเดิมแน่นอนครับ
1. นัดหมายและประชุมวิดิโอคอลข้ามค่ายได้เลย
หากต้องการนัดหมายและประชุมวิดิโอคอลกับผู้ที่ไม่ได้ใช้ G Suite หรือ นอกเหนือจาก @gmail.com ก็สามารถทำได้เช่นกัน โดยใช้ Calendar เพื่อสร้างอีเว้นท์และทำการเชิญเข้าร่วมประชุม โดยให้ผู้ใช้ G Suite เป็นคนสร้างการนัดหมายประชุม และเชิญผู้ที่ไม่ใช่ G Suite เข้าร่วม
จะเห็นได้ว่าวิธีการนัดประชุมกับวิดิโอคอลก็ทำได้ปกติเลยครับ โดยเฉพาะ Hangouts Meet ที่ถ้าผู้ไม่ได้ใช้ G Suite ก็สามารถเข้าร่วมได้ แค่กดผ่านลิ้งค์เท่านั้นเอง เหมือนปกติทุกอย่างเลยครับ
2. เปลี่ยนไฟล์ Microsoft Office ให้เป็น Google files
ผู้ที่ใช้งาน G Suite ก็ยังสามารถใช้งาน Office ไฟล์ ได้เช่นกัน แม้จะไม่มีโปรแกรม Office ในเครื่อง PC โดยที่คุณสามารถเปิดไฟล์นั้นบน Chrome browser เพื่อดู และแก้ไขในรูปแบบของไฟล์ Microsoft Office หรือบันทึกไฟล์เป็น Google formats ได้เลย
How to
ตัวอย่าง เปลี่ยนไฟล์งานจาก .docx (นามสกุลไฟล์ของ Word) ให้เป็น .docs (นามสกุลไฟล์ของ Google Docs)
- ไปที่ Drive แล้ว upload ไฟล์งาน Office ขึ้นไปที่ Drive โดยคลิก New > File Upload และเลือกไฟล์ Office ที่ต้องการ upload
- คลิกขวาที่ไฟล์งาน Office ที่ upload เสร็จแล้วเรียบร้อย เลือก Open with > Google Docs จากนั้นไฟล์จะถูกเปิดใน format Google Docs แต่สังเกตให้ดีว่าไฟล์ยังเป็น .docx (Micosoft Word) หมายความว่าเป็นการเปิดไฟล์ .docx บน Google format เท่านั้น หากต้องการเปลี่ยนมาเป็น Google format ให้เป็น .docs 100% โดยสมบูรณ์เลย ให้ไปขั้นตอนถัดไป
Save as Google Docs/Sheets/Slides เลือกเป็น Docs
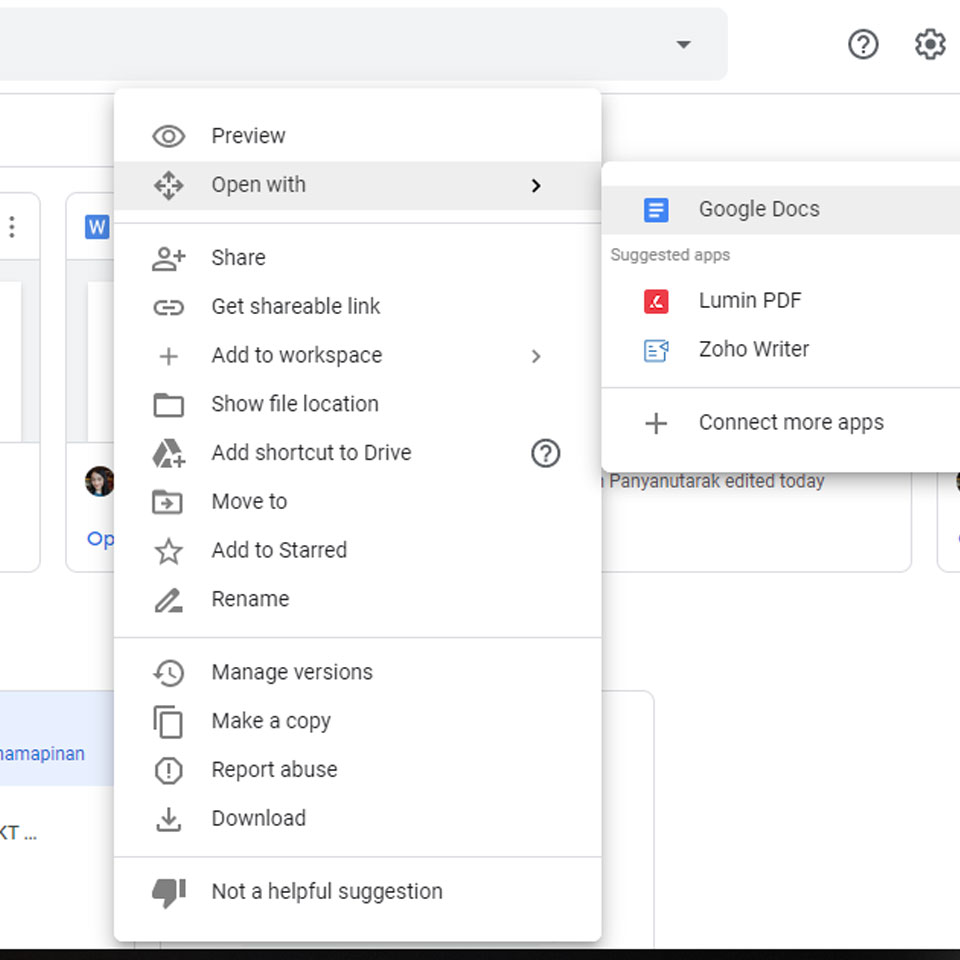
3. เปลี่ยนไฟล์จาก Google files เป็น Microsoft Office
วิธีที่ 1 หากคุณต้องการส่งไฟล์ Docs,Sheets และSlides ให้กับผู้ที่ใช้ Office ก็สามารถทำได้ครับ โดยให้คุณดาวน์โหลดไฟล์ Docs,Sheets และSlides นั้นเป็น Office ที่คุณต้องการลง PC ก่อน และส่งเป็นอีเมลไปยังผู้รับที่ใช้ Office
How to
ตัวอย่าง วิธีส่งไฟล์ .docs ให้เป็น .docx (Office) แบบ ดาวน์โหลดเก็บลงใน PC
- เปิดไฟล์งาน Google Docs ที่ต้องการจะlส่ง
- ไปที่ File > Download
- ให้เลือกนามสกุลไฟล์ .docx
- จากนั้นไฟล์งาน .docs จะกลายเป็น .docx และถูกดาวน์โหลดลง PC
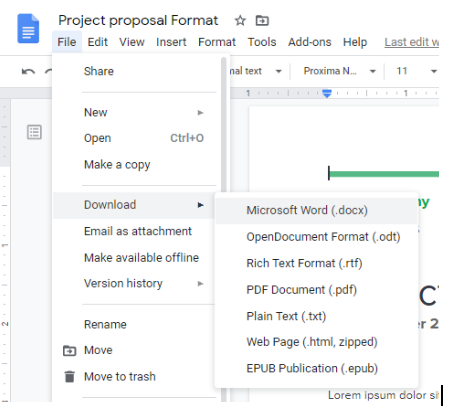
วิธีที่ 2 ขณะที่คุณเปิดไฟล์งานนามสกุล Google อยู่นั้น คุณสามารถเลือกใช้ Email as attchment ได้เลย การเลือกใช้วิธีนี้ก็จะสะดวกหน่อยตรงที่คุณไม่ต้องดาวน์โหลดแปลงไฟล์เป็น Office มาลงที่เครื่องก่อน แต่จะเป็นการรวบขั้นตอนส่งอีเมลไปเลย และแปลงไฟล์ส่งไปยังผู้รับโดยอัตโนมัติ
How to
ตัวอย่าง วิธีส่งไฟล์ .docs ให้เป็น .docx (Office) แบบ Email as attchment
- เปิดไฟล์งาน Google Docs ที่ต้องการจะส่ง
- ไปที่ File > Email as attachment จะปรากฎหน้าต่างดังรูป
- ให้เลือก Attach as > Microsoft Word > ใส่ email address (To) ผู้รับ / ชื่อหัวข้อ / Message ( optinal)
- กด Send เพื่อส่ง
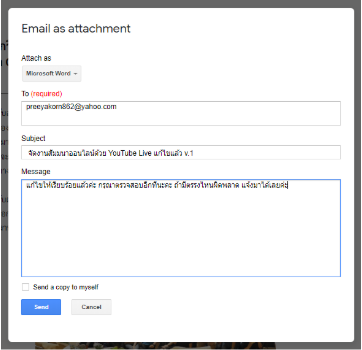
4. แชร์ Google files ให้กับผู้ที่ไม่ได้ใช้ Google account
คุณสามารถแชร์ไฟล์จาก Drive ให้กับผู้ที่ไม่มี Google account ก็ได้เช่นกัน วิธีก็คือแชร์ไฟล์โดยใช้ email address ของผู้นั้น จากนั้นเขาก็จะได้รับลิ้งค์ที่คุณแชร์ เขาจะดูได้อย่างเดียวหรือแก้ไขได้นั้น ขึ้นอยู่กับเจ้าของไฟล์ที่เป็นผู้กำหนดสิทธิ์
How to
- ไปที่ Drive และ คลิกขวาไฟล์ที่ต้องการ
- เลือก Share > ใส่ email account ของผู้รับ
- คลิก Send > หากผู้รับไม่ใช่ Google account จะปรากฎหน้าต่างดังรูปภาพ ให้คุณเลือกตามต้องการ
- กด Send เพื่อส่งเป็นอันเสร็จ
- Message ( optinal)
- กด Send เพื่อส่ง
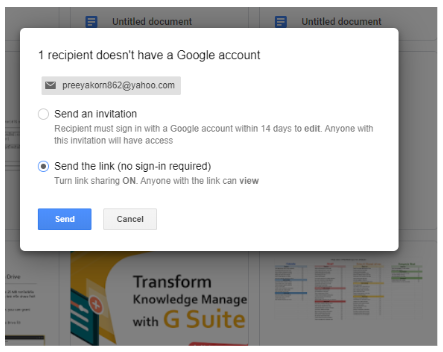
5. ส่งหรือแชร์ไฟล์ขนาดใหญ่
การแชร์ไฟล์ขนาดใหญ่สามารถทำได้ แต่ขึ้นอยู่กับ Email Providers ของแต่ละเจ้าว่าจำกัดขนาดไฟล์อยู่ที่เท่าไหร่ เนื่องจากลิมิตไฟล์ที่กำหนดแต่ละเจ้าไม่เท่ากัน สำหรับ Gmail แล้ว สามารถแนบไฟล์ได้สูงสุด 25 MB แต่ถ้าไฟล์ขนาดใหญ่กว่านี้ เช่นวิดีโอหรือไฟล์ภาพขนาดใหญ่ ก็สามารถส่งได้เช่นกัน แค่เปลี่ยนจากการแนบไฟล์ผ่านอีเมล เป็นการแนบเป็นลิ้งค์จาก Drive แทน (ไฟล์ใหญ่สูงสุด 5TB) โดยผู้ที่ได้รับลิ้งค์สามารถคลิกที่ลิ้งค์เพื่อดูไฟล์ที่เราแชร์ได้ แม้ว่าผู้รับนั้นจะไมไ่ด้ใช้ G Suite หรือ Google account ก็ตาม
6. แสดงความคิดเห็น (Comment) ในไฟล์ Office ก็ได้
หากใครที่เคยใช้งาน G Suite อยู่แล้ว จะรู้ว่าสามารถ comment และ tag ผู้อื่นในไฟล์นั้นได้ หากกรณีที่คุณต้องการ comment นามสกุล.docx บน Google format ก็สามารถทำได้เช่นเดียวกัน กล่าวง่ายๆคือ เมื่อแสดงความคิดเห็นในไฟล์ Office ใน Docs Sheet ความคิดเห็นจะปรากฏใน Office ด้วยเช่นกัน
How to
- ไปที่ Drive และดับเบิ้ลคลิกไฟล์ Office ที่ต้องการ
- เลือก ข้อความ , cell หรือ section ที่คุณต้องการ comment
- คลิก Add comment
- ใส่ comment ที่คุณต้องการ และหากต้องการเจาะจงบุคคลใน comment นั้น ให้ใส่ + และตามด้วยอีเมลผู้นั้น เช่น +preeyakorn62@yahoo.com
- คลิก Comment เป็นอันเสร็จ
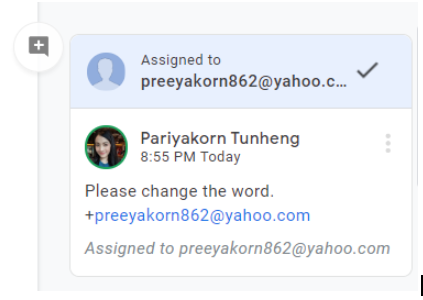
และนี่ก็เป็นวิธีหลักๆสำหรับการใช้ G Suite กับ non G Suite ครับ ช่วงแรกๆอาจจะงงๆหน่อยนะครับ แต่ถ้าทำได้แล้ว ครั้งต่อไปการทำงานจะไวขึ้นแน่นอนครับ ผมหวังว่าผู้อ่านทุกท่านจะสามารถนำวิธีเหล่านี้ไปปรับกับการใช้งานได้นะครับ
G Suite เพื่อการทำงานร่วมกันอย่างมีประสิทธิภาพ
บริษัท ดีมีเตอร์ ไอซีที จำกัด
พาร์ทเนอร์ Google ในประเทศไทย อย่างเป็นทางการ