


Google Calendar กำลังเป็นที่นิยมของหลาย ๆ องค์กรที่ใช้ในการนัดหมายประชุม บางท่านก็ใช้งานเป็นประจำ ส่วนบางท่านก็พึ่งเริ่มใช้ ซึ่งเราจะมาแนะนำเทคนิคและทริคดี ๆ ด้วยกัน 5 ทริค ในการใช้งาน Google Calendar ซึ่งบางท่านก็อาจจะยังไม่รู้และไม่เคยใช้ เพื่อการเพิ่มประสิทธิภาพการใช้งาน Google Calendar เราไปดู ทริคการใช้ Google Calendar ที่คุณอาจจะยังไม่รู้ กันเลย!
คุณสามารถสร้างการนัดหมายแบบรวดเร็วได้ด้วยการลากและวางเม้าท์ในวันที่คุณอยากจะทำการนัดหมาย หรือต้องการย้ายการนัดหมายไปวันอื่น ๆ ก็ทำได้ด้วยการลากไปวางในวันที่ต้องการ
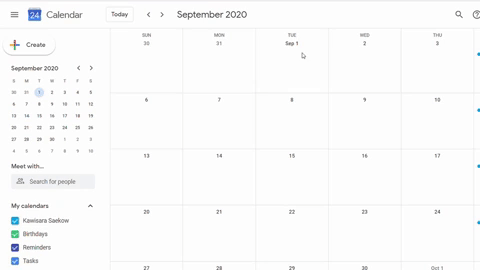
คุณรู้หรือไม่? ว่าเราสามารถใช้ปุ่มลัดใน Google Calendar เพื่อใช้งานได้อย่างรวดเร็ว โดยการกดที่แป้นพิมพ์ภาษาอังกฤษ
– ดูวัน อาทิตย์ หรือเดือนก่อนหน้า K หรือ P
– ดูวัน อาทิตย์ หรือเดือนถัดไป J หรือ N
– กลับมาวันปัจจุบัน T
– สร้างการนัดหมาย C
– ลบการนัดหมาย Backspace หรือ Delete
– ค้นหาการนัดหมาย /
– แสดงปฎิทินเป็นวัน 1 หรือ D
สัปดาห์ 2 หรือ W
เดือน 3 หรือ M
4 วัน 4 หรือ X
Agenda ทั้งหมด 5 หรือ A
นัดหมายหรือประชุมกับเพื่อนร่วมงานคนอื่น ๆ ด้วยการคลิก Find a time เพื่อดูว่าเพื่อนร่วมงานของเรามีช่วงเวลาไหนที่สะดวกตรงกันบ้าง ซึ่งตารางอื่น ๆ ของเพื่อนร่วมงานคนอื่นก็จะขึ้นคนละสีถ้าเราใส่อีเมลของเพื่อนร่วมงานไปหลาย ๆ คน และสามารถค้นหาได้มากถึง 20 คน
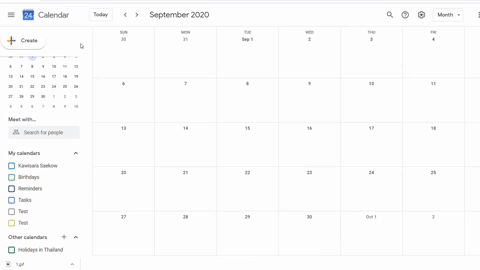
เพิ่ม Tasks หรือสิ่งที่ต้องทำในแต่ละวันโดยคลิกที่ ไอคอนสีฟ้า(Tasks) อยู่ทางด้านขวาของหน้าจอ เป็นทางลัดในการสร้าง Tasks แบบรวดเร็ว สามารถใส่รายละเอียด วันและเวลา รวมถึงตั้งแจ้งเตือนได้ เหมาะกับการทำ To-Do-List สุด ๆ
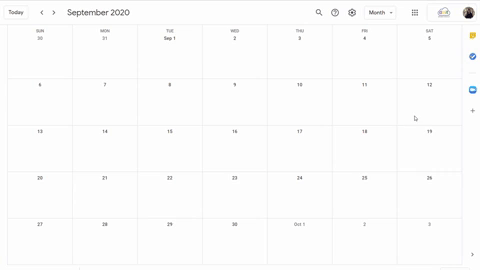
หากกำลังใช้งาน Gmail, Drive สามารถคลิกที่ไอคอน Calendar ที่อยู่ทางด้านขวาของจอ เพื่อสร้างและแก้ไขตารางนัดหมายได้ทันที และถ้าหากกำลังใช้ Docs, Sheets, Slides ก็สามารถสร้างการนัดหมายโดยที่เอกสารที่เรากำลังทำอยู่นั้นจะแนบไปใน Calendar ของเราทันที รวมถึงยังสามารถใส่ Video Conference จาก Google Meet ได้อีกด้วย เรียกได้ว่าเป็นทางลัดในการทำงานเพื่อให้เกิดความสะดวกสบายมากขึ้น
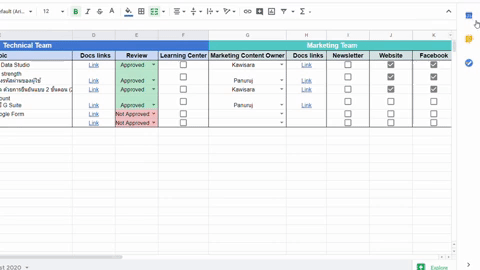
ทริคการใช้ Google Calendar ง่าย ๆ เพียงไม่กี่ทริคก็จะทำให้การทำงานของคุณมีประสิทธิภาพมากขึ้น
สามารถติดตามและเรียนรู้ฟีเจอร์อื่น ๆ ของ Google Workspace ได้ที่นี่
บริษัท ดีมีเตอร์ ไอซีที จำกัด
ตัวแทนจำหน่าย Google Workspace ในประเทศไทย อย่างเป็นทางการ

You can see how this popup was set up in our step-by-step guide: https://wppopupmaker.com/guides/auto-opening-announcement-popups/

SPECIAL OFFER!
FREE CONSULT & GET DISCOUNT
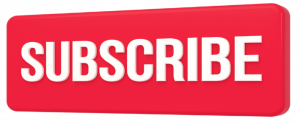
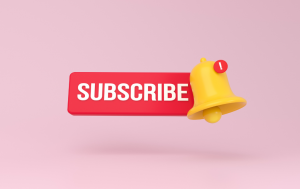
You can see how this popup was set up in our step-by-step guide: https://wppopupmaker.com/guides/auto-opening-announcement-popups/